2023-09-18



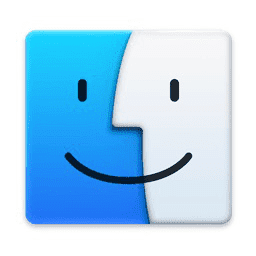
いつも忘れるのでメモ。
まずは以下から、無償デベロッパ登録を行い。Apple IDが無い場合開発用にここで作れる。
https://developer.apple.com/account
登録するとそこで2ファクタ認証コード画面が操作中のMacに現れる。この表示されている数値を、ブラウザに打ち込んで、完了。アカウント画面で自分のステータスを確認。
App StoreでXcodeをダウンロード&インストールしておく。
Xcodeを起動し、New→Project→Appを新規作成。
Product Name: MyUITestなど。
Team: 無償デベロッパ登録したPersonal Team
Organization Identifier: ドメイン。jp.co.hogecompanyなど。
Bundle Identifier: jp.co.hogecompany.MyUITest
Interface: SwiftUI
Language: Swift
Include Testsはチェックを外す。
XcodeでApple IDでのログインを求められるので、さきほど登録したデベロッパアカウントでログインする。
すると、Team:に、Apple DevelopmentのPersonal Teamを選べるようになる。
新規作成したら、左ペイン、プロジェクトツリーの一番上のプロジェクト名青アイコンをクリック。
Info→iOS Deployment Targetを14.3に設定する。
PROJECTの下にTARGETSがあり、プロジェクト名+グレーアイコンがあるので、クリック。
General→Minimum Deploymentsを14.3に設定する。
Xcodeメニューバー「Xcode」→「Settings...」→「Accounts」を開く。
ここで、Apple IDsにデベロッパ登録したものが無ければ、左下の「+」でApple IDログインする。
該当のApple IDを選び、「Download Manual Profiles」とする。さらに「Manage Certificates...」をクリック。
左下の「+」→「Apple Development」でテスト用の証明書を作成し、「Done」。
ここまでできていれば、さきほどのTARGETS→プロジェクト名+グレーアイコン→Signing & Capabilitiesで、Automatically manage signingであれば、Teamと証明書が作成したものにセットできるはずである。
iPhone実機にて、設定→プライバシーとセキュリティ→デベロッパモードを「オン」にしておく。
iPhone実機をつなげて、プロジェクトウインドウの「▶︎」ボタンで、ビルド&実行。
ここで最初はこの実機で信頼されていませんとエラーが出るので、iPhone実機のほうで、設定→一般→VPNとデバイス管理→デベロッパAPP→このアプリを信頼、することで、次からは実行できるようになる。
※本記事内容の無断転載を禁じます。
ご連絡は以下アドレスまでお願いします★
ファイアウォール内部のWindows11 PCにmacOS Sequoiaからリモートデスクトップする
ファイアウォール内部のNode.js+Socket.ioを外部からProxyPassを通して使う
ファイアウォール内部のGradio/WebUIを外部からProxyPassを通して使う
オープンソースリップシンクエンジンSadTalkerをDebianで動かす
ファイアウォール内部のOpenAPI/FastAPIのdocsを外部からProxyPassで呼ぶ
Debian 12でsshからshutdown -h nowしても電源が切れない場合
【Windows&Mac】アプリのフルスクリーンを解除する方法
Debian 12でtsコマンドが見つからないcommand not found
Debian 12でsyslogやauth.logが出力されない場合
Windows11+WSL2でUbuntuを使う【2】ブリッジ接続+固定IPの設定
【C/C++】小数点以下の切り捨て・切り上げ・四捨五入
【Apache】サーバーに同時接続可能なクライアント数を調整する
【Windows10】リモートデスクトップ間のコピー&ペーストができなくなった場合の対処法
【PHP】Mail/mimeDecodeを使ってメールの中身を解析(準備編)
GitLabにHTTPS経由でリポジトリをクローン&読み書きを行う
【Linux】iconv/libiconvをソースコードからインストール
Windows11でMacのキーボードを使うには
VirtualBoxの仮想マシンをWindows起動時に自動起動し終了時に自動サスペンドする