2024-10-31


息子にベネッセ進研ゼミの通信教育 しまじろう「チャレンジタッチ」をやらせていたものの、おまけゲームで遊んでばっかいるので契約更新はせず解約した。
「チャレンジタッチ」は買い取りのタブレット教材なため、解約したらただの箱になる。が、多くの参考サイトで見受けられるように、中身はAndroidなので、完全自由とはいかないものの、アプリパッケージを拾ってきて手動でインストールすれば、Android端末として使うことはできる。※もとのチャレンジタッチには戻せなくなるので自己責任でお願いします
ここでは、
・ホーム画面 を使えるようにする
・Google Chrome を使えるようにする
・VLC Media Player を使えるようにする
をひとまずの目的とする。
画像:我が家の使い古されたチャレンジタッチをAndroid化
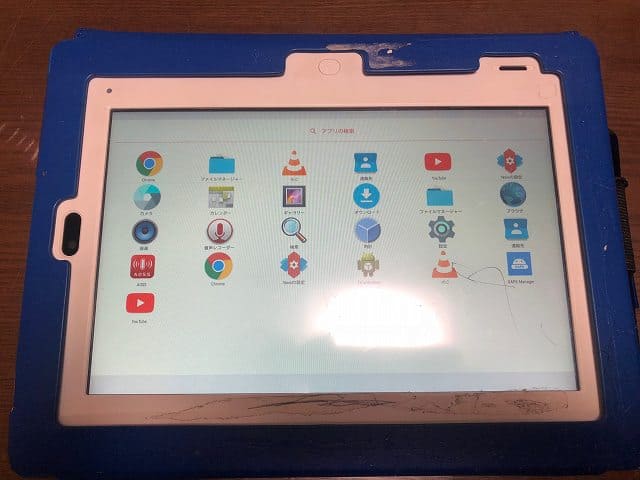
Google Chrome さえ入ればほとんど利用には困らない
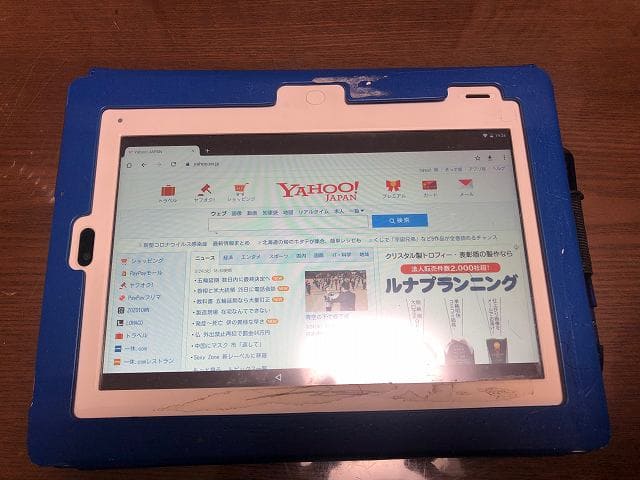
用意するもの:↓のタイプのUSBケーブルとWindows PC。PlayStation4のコントローラをつなぐケーブルと同一。

なお、上記の目的を達成するのみなら、散見するroot化などの作業は必要ない。
1、まずはチャレンジタッチの初期化
・ホームボタンと電源ボタンを同時押し続ける
・システム復旧モードに入ります と表示されたら、ホームボタンのみを押し続ける
・工場出荷状態に戻しますか?と出るので、音量の+キーを押して「はい」に合わせ、電源ボタンを押せば初期化される。
・初期化終わったら電源入れて、「スタート」まず 最初に 押そう!とデカデカ出るのを長押ししてつかみ、上の×に放り込んで消す。
2、チャレンジタッチ初期設定
チャレンジタッチの最新バージョンは、このへんからやりかたが変わってくるというか、制限が増えているらしい。
・ホーム中央下のボタンを押せば設定画面に入れるので、まずWi-Fiをオンにして、アクセスポイントに接続する。
・「ディスプレイ」→「明るさのレベル」→「最大」、スリープ→「30分経過後」、スクリーンセーバー→オフ。作業をしやすくするため。
・「セキュリティ」でできることは何もない。スルーでOK。
・「タブレット情報」→「ビルドバージョン」を連打すると、開発者モードが開放されるので、戻って、
「開発者向けオプション」に入り、「スリープモードにしない」、「USBデバッグ」、をともにON。
3、Android Studioをインストールする
いきなり話が吹っ飛びすぎて、ここで断念して引き返す人もいるかもしれないが、基本市販のAndroidのようにはさせてくれないので、ここからAPKを手動でインストールしていくのが基本である。adbコマンドさえ使えるようになればいいので、Android Studioのインストールは全部適当にハイハイ言っていればよい。
https://developer.android.com/studio/install?hl=ja
インストールが完了したら、「コマンドプロンプト」を開いて、「adb」と打ってみて、コマンドガイドが出ればOK。
4、チャレンジタッチとPCを接続し、提供元不明のアプリを許可する
上記のUSBケーブルでPCとつなぐ。USBデバッグが有効なら、「このPCからのデバッグを許可しますか?」とダイアログがタッチ上に出るので、OKとする。
Android Studioを起動していれば、端末一覧にSTS-TOTTORI TAB-A03-BR2 などと出て、Logcatでログが見れるようになる。
最新のチャレンジタッチには設定セキュリティで提供不明アプリ許可ができないので、コマンドプロンプトでadbで許可する。
adb shell content update --uri content://settings/secure --where 'name=\"install_non_market_apps\"' --bind value:i:1
エラーが出なければ、端末上何も変わってなくても、内部で提供元不明アプリの許可がなされている。
5、PCに好きなアプリパッケージAPKをダウンロードしてadb installする
ここまでくれば、APKが公開されてるアプリなら基本何でもインストールできるようになる。
まずはGoogle Chromeを入れる。
https://chrome.jp.uptodown.com/android
ここからAPKをPCにダウンロードして、コマンドプロンプトを開く。Downloadsにダウンロードしたなら、チャレンジタッチを接続した状態で、
C:\Users\hogeuser\Downloads>adb install chrome-80-0-3987-149.apk
chrome-80-0-3987-149.apk: 1 file pushed. 4.1 MB/s (48490213 bytes in 11.410s)
pkg: /data/local/tmp/chrome-80-0-3987-149.apk
Success
と、Successとなれば、チャレンジタッチにChromeが入ったはず。ホーム画面に戻り、「ウィジェット」で、Chromeの検索ボックスウィジェットが追加されてるはずなので、ドラッグしてホーム画面に追加する。
以後この検索ボックスから何か入力すれば、Chromeが使える。
6、VLC Media Playerをインストールする
https://get.videolan.org/vlc-android/3.2.9/
ここの、VLC-Android-3.2.9-arm64-v8a.apk が、チャレンジタッチに入れられるパッケージであるので、ダウンロード、Chromeと同じようにインストールする。
C:\Users\hogeuser\Downloads>adb install VLC-Android-3.2.9-arm64-v8a.apk
VLC-Android-3.2.9-arm64-v8a.apk: 1 file pushed. 4.3 MB/s (27505621 bytes in 6.071s)
pkg: /data/local/tmp/VLC-Android-3.2.9-arm64-v8a.apk
Success
インストールが成功すると、Chromeと同じようにウイジェット一覧にVLCの再生ウィジェットが追加されるので、ドラッグしてホーム画面に追加して、タップで起動。
チャレンジタッチにはSDカードを挿入できるので、PCで好きな動画ファイルを集めてSDに入れて、チャレンジタッチに差して、VLC Media Playerを起動すれば、ネットワーク環境の無い車の中とかでもグズる幼児に動画を見せてしのぐ事が可能となる!我が家の目的はこれ!
7、ホームランチャーをインストールする
このままだとホーム画面のウイジェット経由でしかアプリを起動できないので、ホームランチャーをインストールする。
https://apkpure.com/jp/nova-launcher/com.teslacoilsw.launcher
から、Nova Launcher ホームのAPKをダウンロードして、Chrome、VLCと同じようにadb installすればOK。
ホームランチャーを進研ゼミデフォルトからこれに変えれば、今まで自力でインストールしたアプリはもちろん、カメラなどもホームから起動できるようになる。
apkpure.comにはこの他にもあまたのAPKファイルがあるので、ファイルエクスプローラーなど好きなものを入れておくと、更に便利。
なお当方環境では、残念ながらYoutubeのXAPKはインストールはできたものの、Google Play 開発者サービスが無いと再生できないと言われて断念中。
Google Play 開発者サービスAPKも上記サイトから落とせるのだが、当チャレンジタッチでは起動後すぐに落ちてしまうようだ。
なのでYoutubeはChromeからサイトで再生しているが、画質は悪い…。
※本記事内容の無断転載を禁じます。
ご連絡は以下アドレスまでお願いします★
オープンソースリップシンクエンジンSadTalkerをDebianで動かす
ファイアウォール内部のOpenAPI/FastAPIのdocsを外部からProxyPassで呼ぶ
Debian 12でsshからshutdown -h nowしても電源が切れない場合
【Windows&Mac】アプリのフルスクリーンを解除する方法
Debian 12でtsコマンドが見つからないcommand not found
Debian 12でsyslogやauth.logが出力されない場合
Debian 12で固定IPアドレスを使う設定をする
Debian 12 bookwormでNVIDIA RTX4060Ti-OC16GBを動かす
【Debian】apt updateでCD-ROMがどうのこうの言われエラーになる場合
Windows11+WSL2でUbuntuを使う【2】ブリッジ接続+固定IPの設定
【Windows10】リモートデスクトップ間のコピー&ペーストができなくなった場合の対処法
【Apache】サーバーに同時接続可能なクライアント数を調整する
【C/C++】小数点以下の切り捨て・切り上げ・四捨五入
【ひかり電話+VoIPアダプタ】LANしか通ってない環境でアナログ電話とFAXを使う
GitLabにHTTPS経由でリポジトリをクローン&読み書きを行う
Intel Macbook2020にBootCampで入れたWindows11 Pro 23H2のBluetoothを復活させる
VirtualBoxの仮想マシンをWindows起動時に自動起動し終了時に自動サスペンドする
Windows11でMacのキーボードを使うには