2025-04-20
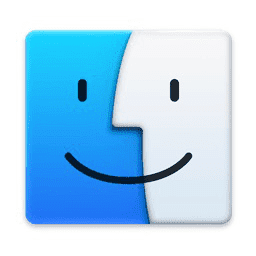


お約束のSSHポートフォワードを使うが、アプリがWindows Appというものに変わったので再メモ。
以下のような構成を想定している。
外出先MAC→会社ルーター(IP:aaa.bbb.ccc.ddd)→会社Linuxサーバー(192.168.1.33)→会社WindowsPC(192.168.1.55)
ターミナルで会社LinuxサーバーにSSH接続する
会社ルーターが会社Linuxサーバーへのポートを転送していなければならない。普通22番ではなく別の、例えば21122などにしている。
ユーティリティ→ターミナルを開いてsshコマンドで接続する。
Linuxサーバのホーム.ssh/authorized_keys2が設定されており、MAC側の秘密鍵がid_rsa.kaisyaなどとすると、
ssh -p 21122 -i /Users/hogeuser/.ssh/id_rsa.kaisya hogeuser@aaa.bbb.ccc.ddd
のようにして接続する。ルーターによってポート転送がなされている前提。
ポート転送の設定を加える
接続さえできれば、MAC側の.ssh/configに、以下のようなポート転送設定を記載する。
Host kaisya HostName aaa.bbb.ccc.ddd Port 21122 User hogeuser GatewayPorts yes IdentityFile ~/.ssh/id_rsa.kaisya ServerAliveInterval 60 LocalForward 127.0.0.1:13389 192.168.1.55:3389
この設定により、以降ターミナルでは
ssh kaisya
とするだけでよくなる。最後の行がMAC側の13389ポートをリモート会社Windowsで立ち上がっているリモートデスクトップサーバーポート3389へポート転送する設定で、これで下準備が完了。
Windows Appをインストール・実行
Mac側でApp Storeにて、Windows Appを検索してインストールする。デフォルトでは何もないが、「Devices」が選択された状態で右上の「+」を押して「Add PC」とする。
PC name: を「127.0.0.1:13389」とする。これだけで設定完了でSave、上記のようにSSH接続が確立した状態であれば、「Connect」で、会社のWindows PCのユーザー名・パスワードでリモートデスクトップできる。
※本記事内容の無断転載を禁じます。
ご連絡は以下アドレスまでお願いします★
ファイアウォール内部のNode.js+Socket.ioを外部からProxyPassを通して使う
ファイアウォール内部のGradio/WebUIを外部からProxyPassを通して使う
オープンソースリップシンクエンジンSadTalkerをDebianで動かす
ファイアウォール内部のOpenAPI/FastAPIのdocsを外部からProxyPassで呼ぶ
Debian 12でsshからshutdown -h nowしても電源が切れない場合
【Windows&Mac】アプリのフルスクリーンを解除する方法
Debian 12でtsコマンドが見つからないcommand not found
Debian 12でsyslogやauth.logが出力されない場合
Debian 12で固定IPアドレスを使う設定をする
Windows11+WSL2でUbuntuを使う【2】ブリッジ接続+固定IPの設定
【Windows10】リモートデスクトップ間のコピー&ペーストができなくなった場合の対処法
【Apache】サーバーに同時接続可能なクライアント数を調整する
【C/C++】小数点以下の切り捨て・切り上げ・四捨五入
cannot guess build type; you must specify oneと言われた場合
GitLabにHTTPS経由でリポジトリをクローン&読み書きを行う
Googleスプレッドシートを編集したら自動で更新日時を入れる
PortForwarderでno hostkey algと言われ接続できない場合
【MinGW】Windowsでgcc/g++コンパイラを使って開発する