2024-09-25
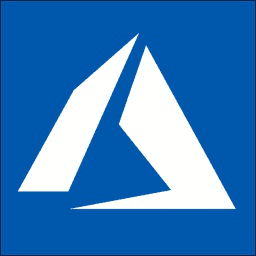

サーバーに置くプログラムのソースは基本TeraPadを使って書いているが、正規のコードエディターVisual Studio Codeを試しております。
行った作業は都度このメモに追記していくことにします。
インストール・起動
https://code.visualstudio.com/download#
から.zip版をダウンロードして解凍。システムにインストールせずこのフォルダのなかで収まるなら、他のマシンにも持ち運べて便利。
Code.exeが実行ファイルなので起動。
日本語版として動かす
まず左端の一番下のアイコン=Extensions=拡張機能をクリック
検索窓に「Japanese」と検索すると「Japanese Language Pack for Visual Studio Code」が現れるので、選択する。
「Install」でインストール。「使用法」に記載されている通り、インストールが完了したら有効にするために、
「Ctrl+Shift+P」を押してコマンドパレットを表示させ「config」と入力する。
「Configure Display Language」が現れるので、選択して、「ja」を選択する。
「restart(VSCodeを再起動せよ)」と出るので「Yes」とすれば、日本語モードに切り替わる。
プログラム言語パッケージの追加
あとは自分が良くコーディングする言語の拡張機能を入れていく。
拡張機能:マーケットプレースの左アイコン(逆フラスコみたいなの)がカテゴリ選択なので、
カテゴリ→Programming Languagesを選ぶと、サポート言語一覧が出るので、好きな言語サポートをインストールしておく。
Python、C/C++、HTML CSS Support など
ダークテーマから明るいテーマに変更する
デフォルトはブラック基調のダークテーマ。明るくしたいので以下設定。
「ファイル」「ユーザ設定」「配色テーマ」
ここから好きなものを選ぶ。「Light (Visual Studio)」を選択して明るくなった。
作業開始
ソースコード群の入ったフォルダをドロップすれば、Android StudioやXCodeライクなプロジェクト風にファイルをツリー表示してくれて、ファイルクリックで編集できるので便利。
他に何か行ったらここに追記します。
※本記事内容の無断転載を禁じます。
ご連絡は以下アドレスまでお願いします★
Wav2Lipのオープンソース版を改造して外部から呼べるAPI化する
Wav2Lipのオープンソース版で静止画の口元のみを動かして喋らせる
【iOS】アプリアイコン・ロゴ画像の作成・設定方法
オープンソースリップシンクエンジンSadTalkerをAPI化してアプリから呼ぶ【2】
オープンソースリップシンクエンジンSadTalkerをAPI化してアプリから呼ぶ【1】
【Xcode】iPhone is not available because it is unpairedの対処法
【Let's Encrypt】Failed authorization procedure 503の対処法
【Debian】古いバージョンでapt updateしたら404 not foundでエラーになる場合
ファイアウォール内部のWindows11 PCにmacOS Sequoiaからリモートデスクトップする
【Windows10】リモートデスクトップ間のコピー&ペーストができなくなった場合の対処法
進研ゼミチャレンジタッチをAndroid端末化する
Intel Macbook2020にBootCampで入れたWindows11 Pro 23H2のBluetoothを復活させる
【Apache】サーバーに同時接続可能なクライアント数を調整する
【C/C++】小数点以下の切り捨て・切り上げ・四捨五入
VirtualBoxの仮想マシンをWindows起動時に自動起動し終了時に自動サスペンドする
GitLabにHTTPS経由でリポジトリをクローン&読み書きを行う
【PHP】Mail/mimeDecodeを使ってメールの中身を解析(準備編)
【Debian】apt updateでCD-ROMがどうのこうの言われエラーになる場合