2024-02-12
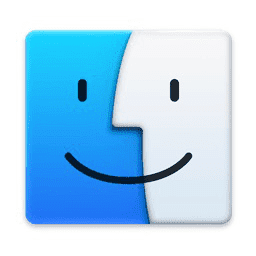

Intel MacBookAir2020にmacOS Venturaをクリーンインストールする
続きです。
Intel製CPUが搭載された最期のMacBookである2020。つまりWindowsがネイティブに動く最期のMacBookということになる。
Boot Campを使って入れるわけだが、Windows11はTPMがEnabled設定のマザーボードにしかインストールできず、Macには無いかDisabledでありこの設定は変更できないため、Boot Campで直接Windows11をインストールすることはできない。
よって、まずWindows10を入れて、Windowsを起動し、そこからすぐにWindows11にアップグレードする、という方法をとることになる。(なので完全にクリーンインストールとは言えない)
Windows 10のISOイメージファイルを入手する
https://www.microsoft.com/ja-jp/software-download/windows10ISO
から、
Windows 10 (multi-edition ISO)
日本語
64-bit ダウンロード
を選択してダウンロード開始。Win10_22H2_Japanese_x64.isoを入手する。
Macのハードディスクに保存でOK。
Windows 11のISOイメージファイルを入手する
Windows10を入れてからWindows経由で入手してもよいのだが、それだとMediaCreationToolだの面倒なので、Macであらかじめダウンロードして外部USBメモリに保存しておく。(Macハードディスクに保存してもWindowsから読めない)
https://www.microsoft.com/ja-jp/software-download/windows11
から、
Windows 11 (multi-edition ISO)
日本語
を選択してダウンロード開始。Win11_22H2_Japanese_x64v1.isoを入手する。
これは外付けのUSBメモリ等に保存しておく必要がある。
TPMチェックをスキップさせるバッチファイルを入手する
Windows11インストール時のTPMチェックをスキップさせるバッチファイルが公開されており、これをIntel MacのWindows10上で実行すれば、MacマザーボードでもWindows11のインストーラで引っかからない。
https://github.com/AveYo/MediaCreationTool.bat
にて、Code→Download ZIPで、ZIPをダウンロード、展開して、フォルダごと外部のUSBメモリへ保存しておく。上記Windows11のISOと一緒に保存しておくとよいだろう。両者共あとでWindows10上で実行することになる。
Boot CampアシスタントでWindows10をインストールする
いよいよインストール、ユーティリティ→Boot Campアシスタントを起動。
「Windowsをインストール」で、さきのISOファイル「Win10_22H2_Japanese_x64.iso」を選択し、Windowsに割り当てるディスクサイズを決定する。
だいたい100GBくらいは欲しいところだが、256GBしかないモデルはまぁきついっすね…仕方ないけど。
「インストール」で、インストール開始。順調に行けばマシンは勝手に再起動し、Windowsのほうのディスクが立ち上がる。そこから先は普通のWindowsと同じ。プロダクトキーを入れて進めていけばOK。
余談:本当にWindows11はダメなのか?と試しにWindows11のISOファイルWin11_22H2_Japanese_x64v1.isoを指定してあわよくばインストールと思うのが当然の心理。やってみたところ、Boot Campでインストール開始直後に
このソフトウェアは、 現在ソフトウェ ア・アップデート・サーバから入手できないため、インストールできません。
などと言われ続けあえなく撃沈。Windows11は何があっても直接インストールさせてくれないようだ。
Windows10からWindows11にアップグレードする
ここからはWindows上での作業。さきほど11のISOおよびTPMスキップツールを入れたUSBメモリを用意して刺して、全ファイルUSBからSSDにコピーしておきましょう。ISOをUSBからマウントすると重いです。
TPMスキップツールフォルダの
MediaCreationTool.bat-main/bypass11/Skip_TPM_Check_on_Dynamic_Update.cmd
を、右クリックして「管理者として実行」します。これで準備完了。
今度は本体ISO「Win11_22H2_Japanese_x64v1.iso」を右クリックして「マウント」します。
おそらくDドライブとしてマウントされるので、そこのsetup.exeをクリックしてインストール開始です。
Windows Serverのインストールとか出ますけど、Windows11のインストールです。
ファイル、設定、アプリを保持するにしてください。Boot Campアシスタントまで消えたら厄介です。
インストール準備完了、であとはインストールするだけ。通常のWindows 11インストールと同様に進めます(アップグレードなのでプロダクトキーは聞かれません)
完了
お疲れ様でした。しかし…苦労した割には、画面はキレイなんだろうけどフォントが細いしいまいちだし、どんなに頑張ってカスタマイズしてもMacキーボードをWindowsで快適に使うことは結局不可能であるので、やはりMacBookはMacを使ってこそなんだなぁ、と改めて実感するのでした。
※本記事内容の無断転載を禁じます。
ご連絡は以下アドレスまでお願いします★
オープンソースリップシンクエンジンSadTalkerをDebianで動かす
ファイアウォール内部のOpenAPI/FastAPIのdocsを外部からProxyPassで呼ぶ
Debian 12でsshからshutdown -h nowしても電源が切れない場合
【Windows&Mac】アプリのフルスクリーンを解除する方法
Debian 12でtsコマンドが見つからないcommand not found
Debian 12でsyslogやauth.logが出力されない場合
Debian 12で固定IPアドレスを使う設定をする
Debian 12 bookwormでNVIDIA RTX4060Ti-OC16GBを動かす
【Debian】apt updateでCD-ROMがどうのこうの言われエラーになる場合
【Windows10】リモートデスクトップ間のコピー&ペーストができなくなった場合の対処法
Windows11+WSL2でUbuntuを使う【2】ブリッジ接続+固定IPの設定
【Apache】サーバーに同時接続可能なクライアント数を調整する
GitLabにHTTPS経由でリポジトリをクローン&読み書きを行う
【C/C++】小数点以下の切り捨て・切り上げ・四捨五入
Intel Macbook2020にBootCampで入れたWindows11 Pro 23H2のBluetoothを復活させる
【PHP】Mail/mimeDecodeを使ってメールの中身を解析(準備編)
【ひかり電話+VoIPアダプタ】LANしか通ってない環境でアナログ電話とFAXを使う
Windows11のコマンドプロンプトでテキストをコピーする