2024-01-11
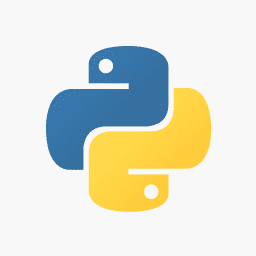

【Windows10】Python統合開発環境Anaconda3メモ
続きです。実利用でメインに使うのはPythonコードをブラウザで1行1行実行できるJupyter Notebookです。
このJupyterはさきほど作成した自分の仮想環境myenvで実行されなければ意味がありません(自分のモジュールが使えない)。そのためにはいくつかの設定が必要です。
jupyterとenvironment_kernelsモジュールをインストールする
仮想環境の切り替えを相互に行うため、base仮想環境と自分の仮想環境両方に上記モジュールが必要です。
スタートメニュー→Anadonda3 64-bit→Jupyter Notebook(64bit)で起動されるのはbase環境のJupyterです。
Anaconda Promptを立ち上げ、baseとmyenv両方に入れます。
conda activate base (base) C:\Users\hogeuser>pip install jupyter environment_kernels (base) C:\Users\hogeuser>conda deactivate conda activate myenv (myenv) C:\Users\hogeuser>pip install jupyter environment_kernels
デフォルト仮想環境baseでJupyter初期設定ファイルを生成・編集する
Jupyerの初期設定ファイルは1つのはずなのでどちらでも良いはずですがbaseで行います。
conda activate base (base) C:\Users\hogeuser>jupyter notebook --generate-config Writing default config to: C:\Users\hogeuser\.jupyter\jupyter_notebook_config.py
上記パスに生成したと出るので、このjupyter_notebook_config.pyをTeraPadなどで開いて編集します。
## The kernel spec manager class to use. Should be a subclass of # `jupyter_client.kernelspec.KernelSpecManager`. # # The Api of KernelSpecManager is provisional and might change without warning # between this version of Jupyter and the next stable one. #c.NotebookApp.kernel_spec_manager_class = 'jupyter_client.kernelspec.KernelSpecManager'
のようなコメント記述箇所あたりに以下を新しく記述します。
## The kernel spec manager class to use. Should be a subclass of # `jupyter_client.kernelspec.KernelSpecManager`. # # The Api of KernelSpecManager is provisional and might change without warning # between this version of Jupyter and the next stable one. #c.NotebookApp.kernel_spec_manager_class = 'jupyter_client.kernelspec.KernelSpecManager' c.NotebookApp.kernel_spec_manager_class='environment_kernels.EnvironmentKernelSpecManager' c.EnvironmentKernelSpecManager.conda_env_dirs=['C:/Users/hogeuser/.conda/envs/']
kernel_spec_manager_classにさきほど入れたenvironment_kernelsを指定、
conda_env_dirsに仮想環境フォルダの場所を指定(当方の場合C:/Users/hogeuser/.conda/envs/)して上書き保存。
※古いサイトで散見するenv_dirsだとエラーが出ます。conda_env_dirsが最新記述です。
Jupyter Notebookを立ち上げ自分の仮想環境に変更する
下準備は整いましたので、Jupyter Notebookを起動します。Anaconda Promptのbaseから起動するか、スタートメニュー→Anadonda3 64-bit→Jupyter Notebook(64bit)から起動します。
ローカルホストの8888番をリッスンするデーモンが立ち上がりブラウザを起動します。
仮想環境(カーネル)を切り替えるには
・ノートブック(ipynbファイル)新規作成の場合
Home Page右側「New」で仮想環境を選んで新規作成できるようになっています。「Environment (conda_myenv)」を選択すればOK。
・既存ノートブック(ipynbファイル)編集画面で切り替える場合
メニューバー「Kernel」→「Change Kernel」で仮想環境の切り替えが行えます。「Environment (conda_myenv)」を選択すればOK。
次回は【Windows10】NVIDIAグラフィックカードのGPUをTensorFlowに認識させて動かすです。
※本記事内容の無断転載を禁じます。
ご連絡は以下アドレスまでお願いします★
ファイアウォール内部のGradio/WebUIを外部からProxyPassを通して使う
オープンソースリップシンクエンジンSadTalkerをDebianで動かす
ファイアウォール内部のOpenAPI/FastAPIのdocsを外部からProxyPassで呼ぶ
Debian 12でsshからshutdown -h nowしても電源が切れない場合
【Windows&Mac】アプリのフルスクリーンを解除する方法
Debian 12でtsコマンドが見つからないcommand not found
Debian 12でsyslogやauth.logが出力されない場合
Debian 12で固定IPアドレスを使う設定をする
Debian 12 bookwormでNVIDIA RTX4060Ti-OC16GBを動かす
Windows11+WSL2でUbuntuを使う【2】ブリッジ接続+固定IPの設定
【Windows10】リモートデスクトップ間のコピー&ペーストができなくなった場合の対処法
【Apache】サーバーに同時接続可能なクライアント数を調整する
【C/C++】小数点以下の切り捨て・切り上げ・四捨五入
GitLabにHTTPS経由でリポジトリをクローン&読み書きを行う
cannot guess build type; you must specify oneと言われた場合
Googleスプレッドシートを編集したら自動で更新日時を入れる
【MinGW】Windowsでgcc/g++コンパイラを使って開発する
ソースからインストールしたPythonの削除方法