2024-05-31
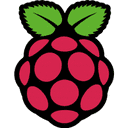

【Raspberry Piメモ・4】オンボード無線LANでRaspberry Piをアクセスポイントにする
ができたので、たとえば無線LANに対応したプリンターをこのRaspberryPiの無線LAN側(wlan0)につなげれば、家庭内の別PCからRaspberryPiを介して印刷できる。全体構成としては以下のような感じである。
インターネット ↓ ブロードバンドルーター:192.168.1.1 ↓ 有線家庭内PC:192.168.1.100 ↓ Raspberry Pi(有線側eth0):192.168.1.4 ↓ Raspberry Pi(無線側wlan0):192.168.50.100 ↓ 無線プリンター:192.168.50.102
さきの記事の、4、wlan0←→eth0間相互フォワーディング設定にて、eth0→wlan0へのパケット転送設定はすでになされている。
よって、あとはブロードバンドルーターが192.168.50.0/24のネットワークへ行くには192.168.1.4を介せば良いことを知れば、家庭内PCはそれをルーターから教わり、無線プリンターへ直接アクセスできるようになる。
1、ブロードバンドルーターの設定
ひかり電話ルーターPR-400NEを例にとると、
「静的ルーティング設定」を開く
エントリ番号:01「編集」で、
指定方法:宛先IPアドレス指定
宛先ドメイン名:グレーアウト(未指定)
宛先IPアドレス:192.168.50.0
ネットマスク:255.255.255.0
送信元アドレス:グレーアウト(未指定)
インターフェース:LAN側
ゲートウェイ:192.168.1.4
接続先:グレーアウト(未指定)
とし、「設定」、「前のページへ戻る」、
エントリ番号01にチェックを入れ「設定」、
左上メニューで全体設定「保存」して反映。画面や言い方はルーターメーカーによって違えど、設定項目はどれも上記と同じはずである。
これでルーターにRaspberryPiの無線側ネットワークへの行き方が教えられたので、このルーターをゲートウェイにしているどのPCからでも無線プリンター:192.168.50.102へアクセスできるようになった。
2、Windows PCからの疎通確認
コマンドプロンプトを開いて、pingで確認。
ping 192.168.50.102
192.168.50.102 に ping を送信しています 32 バイトのデータ:
192.168.50.102 からの応答: バイト数 =32 時間 =2ms TTL=64
192.168.50.102 からの応答: バイト数 =32 時間 =1ms TTL=64
192.168.50.102 からの応答: バイト数 =32 時間 =1ms TTL=64
192.168.50.102 からの応答: バイト数 =32 時間 =1ms TTL=64
192.168.50.102 の ping 統計:
パケット数: 送信 = 4、受信 = 4、損失 = 0 (0% の損失)、
ラウンド トリップの概算時間 (ミリ秒):
最小 = 1ms、最大 = 2ms、平均 = 1ms
無事、Windows PC → RaspberryPi(eth0) → RaspberryPi(wlan0) → 無線プリンター へ疎通確認できた。
3、ルーターに教えずにWindows PCから直接ルーティングする場合
この家庭内PCからしか使わないなら、1、をしないで、ルーターを介さずWindows Routeコマンドで直接追加もできる。
管理者権限でコマンドプロントを起動して、
route -p add 192.168.50.0 mask 255.255.255.0 192.168.1.4
などとすれば、このPCにおいてのみ、1、をやったのと同じ効果が得られる。
※本記事内容の無断転載を禁じます。
ご連絡は以下アドレスまでお願いします★
Intel Macbook2020にBootCampで入れたWindows11 Pro 23H2のBluetoothを復活させる
Windowsのデスクトップ画面をそのまま配信するための下準備
WindowsでGPUの状態を確認するには(ASUS系監視ソフトの自動起動を停止する)
CORESERVER v1プランからさくらインターネットスタンダートプランへ引っ越しメモ
さくらインターネットでPython MecabをCGIから使う
さくらインターネットのPHPでAnalytics-G4 APIを使う
インクルードパスの調べ方
【Git】特定ファイルを除外する.gitignore
【Ubuntu/Debian】NVIDIA関係のドライバを自動アップデートさせない
【Apache】サーバーに同時接続可能なクライアント数を調整する
Windows版Google Driveが使用中と言われアンインストールできない場合
【Windows10】リモートデスクトップ間のコピー&ペーストができなくなった場合の対処法
Windows11+WSL2でUbuntuを使う【2】ブリッジ接続+固定IPの設定
【Linux】iconv/libiconvをソースコードからインストール
Googleスプレッドシートを編集したら自動で更新日時を入れる
【C/C++】小数点以下の切り捨て・切り上げ・四捨五入
【ひかり電話+VoIPアダプタ】LANしか通ってない環境でアナログ電話とFAXを使う
Windows11でMacのキーボードを使うには