2023-09-11

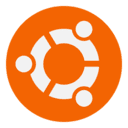
Windows11+WSL2でUbuntuを使う【1】インストール
Windows11+WSL2でUbuntuを使う【2】ブリッジ接続+固定IPの設定
Windows11+WSL2でUbuntuを使う【3】sshdを入れてTera Termで使用+自動起動
Windows11+WSL2でUbuntuを使う【4】sudo,bashrc,開発パッケージ導入,timezone,日本語環境設定
サーバーとして運用するには、マシン起動時にWSLを自動起動し無操作時勝手に終了させないようにしなければ使い物にならない。WSLは何故か操作していないと勝手に落ちる(Stopped)になるのだ。Linuxってサーバー用途がほとんどのはずだがこの仕様は全く理解できない。。
いろいろ調べてタスクスケジューラやらバックグラウンドリスタートやら試行錯誤してやってみたが、結局スマートな方法は見つからなかった。なので苦肉の策として、以下のような形で実現した。
1、Windows自体の無操作スリープはオフにする(ディスプレイの電源は切ってもOK)
2、ローカルアカウントに切り替えて、マシン起動時自動でパスワード入力無しでオートログインさせる
3、ホームフォルダに「wsl」とだけ書いたバッチファイルを作成して設置する
4、3、のバッチファイルを右クリックして「ショートカットの作成」をする
5、スタートアップフォルダを開き、4、のショートカットを設置する
6、5、で設置したショートカットを右クリックして「プロパティ」を開き、「ショートカット」→「実行時の大きさ」→「最小化」としておく。
とりあえずこれで、マシン起動時自動でWSLが最小化ウインドウで立ち上がり、閉じない限り常駐する。
1、Windows自体の無操作スリープはオフにする(ディスプレイの電源は切ってもOK)
設定→システム→電源→画面とスリープ→電源接続時に、次の時間が経過した後にデバイスをスリープ状態にする、をなしにする。WSLをサーバー用途なら、当然親マシンのWindowsもスリープさせるわけにはいかない。
2、ローカルアカウントに切り替えて、マシン起動時自動でパスワード入力無しでオートログインさせる
【Windows11】マシン起動時にパスワード入力を省略して自動ログインする
を参照してください。
3、ホームフォルダに「wsl」とだけ書いたバッチファイルを作成して設置する
どこでも良いのですがとりあえず
C:\Users\hogeuser\open-wsl.bat
なるファイルを手動で作成し、そのバッチファイルの中身は
wsl
とだけ、wslコンソールを起動するコマンドのみ記述しておきます。
4、3、のバッチファイルを右クリックして「ショートカットの作成」をする
open-wsl.bat - ショートカット が出来上がります。
5、スタートアップフォルダを開き、4、のショートカットを設置する
エクスプローラを起動し、パスが表示されているウインドウバーに
shell:startup
と入力します。そうすると、そのユーザーのスタートアップフォルダが開きます。ここにプログラムのショートカットを放り込んでおくと、ログイン時に実行してくれます。
ここに、open-wsl.bat - ショートカット を移動して置いておきます。
6、5、で設置したショートカットを右クリックして「プロパティ」を開き、「ショートカット」→「実行時の大きさ」→「最小化」としておく。
たいして邪魔になるものでもないですが、上記の操作をしておくことで、WSLウインドウを最小化した状態でタスクバーに常駐させておけます。
※本記事内容の無断転載を禁じます。
ご連絡は以下アドレスまでお願いします★
☆ServerNote.NETショッピング↓
ShoppingNote / Amazon.co.jp
☆お仲間ブログ↓
一人社長の不動産業務日誌
nvidia-smiを1秒ごとに実行してGPU使用率をモニタリング
TSUKUMOのマルチGPUパソコンWA9J-X211/XTのUbuntu Server 22.04でMYCOEIROINK作成コードを実行し音声合成モデルをトレーニングする
TSUKUMOのマルチGPUパソコンWA9J-X211/XTにUbuntu Server 22.04とCOEIROINK Engineを導入する
Python venv(仮想環境作成)でError: Command returned non-zero exit status 1のエラー対処法
【Ubuntu】プロジェクトごとに複数のPythonバージョンを使い分ける
【PHP】フォーム入力を受け取り出力する
【Ubuntu】aptでインストールしたapache2にソースコンパイルしたphpをマルチスレッドモードで組み込む
【PHP】HTMLファイルを読み込んで文字列変換して出力する
TSUKUMOのマルチGPUパソコンWA9J-X211/XTにUbuntu Server 22.04とVOICEVOX Engineを導入する
進研ゼミチャレンジタッチをAndroid端末化する
【Windows10】リモートデスクトップ間のコピー&ペーストができなくなった場合の対処法
Windows版Google Driveが使用中と言われアンインストールできない場合
【Apache】サーバーに同時接続可能なクライアント数を調整する
【C/C++】小数点以下の切り捨て・切り上げ・四捨五入
Windows11+WSL2でUbuntuを使う【2】ブリッジ接続+固定IPの設定
Androidホームで左にスワイプすると出てくるニュース共を一切表示させない方法
Googleスプレッドシートを編集したら自動で更新日時を入れる
size_tとssize_tを使い分けてSegmentation Faultを予防する