2024-10-19
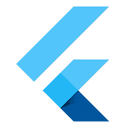
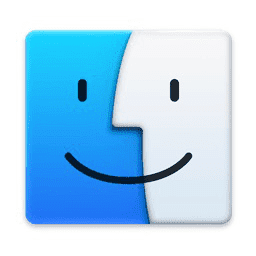

前回、まずAndroidアプリ開発を目的にWindows版を入れましたが、iOS/iPhoneアプリ開発を行うには、MacOSを用意してそこに入れなくてはいけないです。FlutterはGoogle社のものなのでAndroid Studio + Android実機ならすぐできますが、iOS版はトラップが多く割とハードルが高いです。
Android Studioのインストール
https://developer.android.com/studio?hl=ja
からインストーラdmgをダウンロードして、実行。他のmacソフトと同様、Android StudioをドラッグしてApplicationsに入れて完了。完了したらアプリケーションから起動して、Welcome→Next→Standardを選択→Next→テーマ選択→Finish。
初期セットアップ(Download Compornents)が始まるので、終わったらFinish→Welcome→More Actions→SDK Managerを起動。
自分がテストで使う実機のAndroidバージョンのSDKにチェックを入れ、OK→Next→Agreeでインストールしておく。
更に、SDK Tools→Android SDK Command-line Toolsにチェックを入れ、同じようにインストールしておく。
Flutterのインストール
https://flutter.dev/docs/get-started/install/macos
を参考にする。Google Chromeのブラウザ翻訳をするとよい。
FlutterSDKの入手
をダウンロードし、Downloadsフォルダにflutterディレクトリができるので、どこかに設置するが、ここでは単純に自分のホーム「/Users/hogeuser/flutter」に置いた。
環境変数PATHを通す
ログインシェルスクリプト(bashなら.bash_profile, zshなら.zshrc)に、flutterコマンドパスを通す。
export PATH="$PATH:$HOME/flutter/bin"
パスが通っているか確認
which flutter dart /Users/hogeuser/flutter/bin/flutter /Users/hogeuser/flutter/bin/dart
Xcodeのインストール
Windows版と異なり、実機での実行はXcodeプロジェクトを開きRunすることになるので、App Storeから最新版をインストールしておく。バージョン12以上でないとFlutterは動かずエラーになります。
最新版選択と初回セットアップ ターミナルから
sudo xcode-select --switch /Applications/Xcode.app/Contents/Developer sudo xcodebuild -runFirstLaunch
Google Chromeのインストール
インストールしておかないとflutter doctorでエラーになるので、使わなくても一応入れておく。
https://www.google.com/intl/ja/chrome/
からダウンロード、Applicationsフォルダへコピー。
CocoaPodsのインストール
Flutter pub getパッケージ追加は裏でcocoapodsを使って管理しているのでインストールする。必須ツール。
sudo gem install cocoapods
iPhone/iPad実機を接続する
MacOSにiPhone実機をつなぐ。VMwareからなら、ゲストOSに接続、を選んで接続。このコンピュータを信頼しますか?で信頼。
Androidライセンスに同意する
flutter doctor --android-licenses
と走らせ、出るライセンス同意にすべて「Accept」とすれば、All SDK package licenses acceptedとなる。
flutter doctorの実行
ターミナルから、flutter doctorとする。
flutter doctor
Doctor summary (to see all details, run flutter doctor -v):
[✓] Flutter (Channel stable, 2.5.3, on macOS 11.6 20G165 darwin-x64, locale
ja-JP)
[✓] Android toolchain - develop for Android devices (Android SDK version 31.0.0)
[✓] Xcode - develop for iOS and macOS
[✓] Chrome - develop for the web
[✓] Android Studio (version 2020.3)
[✓] Connected device (2 available)
• No issues found!
これまでのセットアップが正しく行われていれば、No issues found=成功となるはずである。
既存プロジェクトのiOS用セットアップ
基本的に開発はAndroid Studio + Android実機で行って、安定したらiosフォルダをビルドする。ここでの例はuntitled2とする。
ターゲットiOSバージョンの設定
たとえば、音声認識を行えるパッケージflutter_speechは、iOS9以下ではサポートされずエラーになる。iOS10以上、と設定する必要がある。これには、ios/Podfileを編集する。
# Uncomment this line to define a global platform for your project # platform :ios, '9.0' platform :ios, '10.0'
などとして、明示的に10以上のサポートを指定しておく。
ios/Runner/Info.plistの編集
パーミッションの指定はAndroidのAndroidManifest.xmlと同様、手動でInfo.plistを編集する。
たとえば、音声認識を行えるパッケージflutter_speechは、マイクと録音の許可を申請するので、以下のように加える。
vi ios/Runner/Info.plist <key>NSMicrophoneUsageDescription</key> <string>This application needs to access your microphone</string> <key>NSSpeechRecognitionUsageDescription</key> <string>This application needs the speech recognition permission</string>
リビルド
プロジェクトルートディレクトリに戻り、
flutter clean flutter packages get flutter build ios
としてビルドする。iOSバージョンが低い・高いなどでパッケージエラーが出た場合、Podfileを修正して、
cd ios vi Podfile ...修正 pod install
などとして解決を図る。
Xcodeの起動とコードサイン、実機テスト実行
プロジェクトルートディレクトリから
open ios/Runner.xcworkspace
とし、Xcodeを起動して、左ペインの「Runner」クリック→右ペイン「Signing & Capabilities」を選択。
なんらかのデベロッパチームを指定しなくてはいけないので、Apple Developperで無料登録した自分のアカウントで「Add Account」とする。
ログイン成功したら、メニューのXcode→Preferences→Accountsで、Download Manual Profilesとし、その右のManage Certificates...で、左下「+」ボタンから「Apple Development」を選択して証明書を追加、Doneする。
もとのSigningペインに戻るとTeamは解決しているが、Bundle Identifierでエラーが出ている場合、com.example.untitled2などから、jp.co.hogehoge.untitled2など、自分として正しいドメインパッケージ名に変えてみる。
ここまで問題なければ、上ウインドウバーで自分の実機を選択して、左の再生アイコンをクリックすれば、実機へのインストールが始まる。
最初は未承認のエラーが出るので、iPhone実機側→設定→一般→プロファイルとデバイス管理→で、今入れたアプリを「承認」する。
この状態でもう一度Runすれば、今度はちゃんと実行できるはずである。
※本記事内容の無断転載を禁じます。
ご連絡は以下アドレスまでお願いします★
Intel Macbook2020にBootCampで入れたWindows11 Pro 23H2のBluetoothを復活させる
Windowsのデスクトップ画面をそのまま配信するための下準備
WindowsでGPUの状態を確認するには(ASUS系監視ソフトの自動起動を停止する)
CORESERVER v1プランからさくらインターネットスタンダートプランへ引っ越しメモ
さくらインターネットでPython MecabをCGIから使う
さくらインターネットのPHPでAnalytics-G4 APIを使う
インクルードパスの調べ方
【Git】特定ファイルを除外する.gitignore
【Ubuntu/Debian】NVIDIA関係のドライバを自動アップデートさせない
【Apache】サーバーに同時接続可能なクライアント数を調整する
Windows版Google Driveが使用中と言われアンインストールできない場合
【Windows10】リモートデスクトップ間のコピー&ペーストができなくなった場合の対処法
Windows11+WSL2でUbuntuを使う【2】ブリッジ接続+固定IPの設定
【Linux】iconv/libiconvをソースコードからインストール
Googleスプレッドシートを編集したら自動で更新日時を入れる
【C/C++】小数点以下の切り捨て・切り上げ・四捨五入
【ひかり電話+VoIPアダプタ】LANしか通ってない環境でアナログ電話とFAXを使う
Windows11でMacのキーボードを使うには