2023-05-16
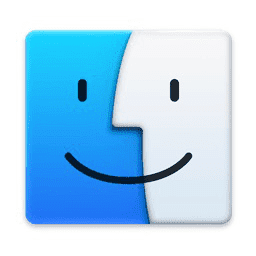


https://techsviewer.com/install-macos-mojave-vmware-windows/
上記事の方法をほぼそのまま行うことで可能。
まず下記単体ソフトをダウンロード・インストール。
次に下記パーツをダウンロードしWinRARで展開する。
Mojave10.14.2本体(RARイメージ・消される可能性あり)
https://drive.google.com/drive/folders/1bbnhr-G6XziI4DQBUhMMo3TpqgQw_CDl?usp=sharing
展開すると、macOS Mojave APFS by Techsviewer.vmdkというVMWare仮想ディスクファイルになる。
VMWareインストール後にあてるパッチ
https://drive.google.com/drive/folders/1Kup5Pf_wpRidIwa8KgL1G_j1Twtjl2Og
展開すると、Patch Toolフォルダができる。
上記パーツは消される可能性が高いので、ローカルに保管しておいたほうが良いかと思われる。
Patch Tool→unlocker→win_install.cmdを「右クリック+管理者として実行」してパッチをあてる。
VMWareを立ち上げ新規仮想マシンを作成。OSタイプにmacOS 10.14を選択。
インストール場所を決めて、仮想HDDのサイズをひとまず100GB、単一ファイルとしてを選択。
ここで一旦作成を完了する。
その後「仮想マシン設定」を開き、
・メモリ(マシンによる)ここでは16GB
・CPUコア数(マシンによる)ここでは4コア
★「HDD」で、さきほど作ったHDDを「削除」する。(物理的には削除されない/リストから削除)
そして改めてハードの追加でHDDを選択、SATA、すでに存在するディスクイメージを選択、とし、
さきほどダウンロードしたパーツのmacOS Mojave APFS by Techsviewer.vmdk
をHDDとして参照、設定する。
・ネットワークアダプタのネットワーク接続は「ブリッジ(物理ネットワークに直接接続)」。
「物理ネットワークの状態を複製」はしない。
「アダプタの設定」は、実際の物理LANカード以外はチェックしてはいけない(ループバックなど)。
次にVMXファイルを直接編集する。 TeraPad等で開く。(ここではmacOS 10.14.vmx)
末尾に、
smc.version = "0" keyboard.vusb.enable = "TRUE" keyboard.vusb.idVendor = "0x0000" keyboard.vusb.idProduct = "0x0000"
を加える。
keyboardがないと、MAC側でキーボード変更アシスタントが出ず、変更できない。
ひとまずここまでで、仮想マシンをスタートさせる。
環境設定のキーボードでキーボードのタイプを変更、JISを選択する。
デフォルト状態では、解像度が低く変更できない。
なのでMACの起動が完了したら、起動したままの状態でWindows側のVMwareメニュー
「Player」「管理」「仮想マシン設定」「ディスプレイ」を開き、
「モニタ」は「モニタ設定を指定」し「各モニタの最大解像度」を好きに指定する。
普通はホスト側のディスプレイの最大解像度を指定する。当方の環境では2560×1440ピクセル。
★その下のチェック
「仮想マシンでユーザーインターフェイスサイズを自動的に調整」のチェックをはずすことがキモ。
チェック状態ではMAC側のディスプレイ設定をしてもおかしいことになる。
このチェックが、なぜか仮想マシンを起動してない状態では出現しなかったので苦労した。
仮想マシン起動状態で、VMWare Toolsをインストールする。
途中「システム環境設定」「セキュリティとプライバシー」でVMWare ToolsをAllow=許可する必要がある。
これを許可したあと、もう一度Windows側のメニュー「管理」→「VMWare Toolsの再インストール」をしてダメ押しておいたほうがいい。
あと、そのままiPhone 4Sを差しても認識されなかった。
どうやらUSB3.0が悪いようで、仮想マシンパワーオフ状態でVMWare Player→管理→仮想マシン設定→USBコントローラ を開き、USBを2.0にし、あとその下全部チェックをはずす。自動的に接続するのは基本メイン利用のホストOSのはずであるので。
USBを2.0にすることでiPhoneを認識するようになる。
差したら、メニュー「取り外し可能デバイス」で認識オン・オフを手動で操作する。
ここまでで、「ソフトウェア・アップデート」でmojave最新10.14.3が選択できるのでアップデートを
実行して待てば、仮想マシン内でも10.14.3にできる。
★キーボードカスタマイズ Windowsキーボードで利用するには下記設定が必須である。
Karabiner-Elementsをダウンロード&インストール。
left_control -> left_command right_control -> right_command left_command -> left_control right_command -> right_control grave_accent_and_tlide -> f13
にマッピングする。
システム環境設定→キーボード→ショートカット→入力ソース→次の入力ソースをチェックして、
半角・全角キーを押す。上記でマッピングしたのでF13が入力され、以後半角・全角キーで入力ソースをトグルできる。
★Finderで隠しファイルを表示する
デフォルトでは隠しファイルが表示されない。ターミナルを開いて、以下のように打つ。
defaults write com.apple.finder AppleShowAllFiles TRUE killall Finder
★Windowsホストとのファイル共有
VMWareの共有フォルダを通常使うのだと思うが、Mac側ではrootパーミッション固定になるので不便である。
ひとまずシステム環境設定→共有→ファイル共有で行う。
ホームフォルダをシェアして自分のみのアクセスとするが、ただこれだけではWindowsから接続できず、Options... -> Windows File Sharing で自分アカウントのチェックボックスをONにしなくてはいけない。
※本記事内容の無断転載を禁じます。
ご連絡は以下アドレスまでお願いします★
☆ServerNote.NETショッピング↓
ShoppingNote / Amazon.co.jp
☆お仲間ブログ↓
一人社長の不動産業務日誌
TSUKUMOのマルチGPUパソコンWA9J-X211/XTのUbuntu Server 22.04でMYCOEIROINK作成コードを実行し音声合成モデルをトレーニングする
TSUKUMOのマルチGPUパソコンWA9J-X211/XTにUbuntu Server 22.04とCOEIROINK Engineを導入する
Python venv(仮想環境作成)でError: Command returned non-zero exit status 1のエラー対処法
【Ubuntu】プロジェクトごとに複数のPythonバージョンを使い分ける
【PHP】フォーム入力を受け取り出力する
【Ubuntu】aptでインストールしたapache2にソースコンパイルしたphpをマルチスレッドモードで組み込む
【PHP】HTMLファイルを読み込んで文字列変換して出力する
TSUKUMOのマルチGPUパソコンWA9J-X211/XTにUbuntu Server 22.04とVOICEVOX Engineを導入する
【VOICEBOX Engine】403 Forbidden Origin not allowedの対処法
【Windows10】リモートデスクトップ間のコピー&ペーストができなくなった場合の対処法
Windows版Google Driveが使用中と言われアンインストールできない場合
Googleファミリーリンクで子供の端末の現在地がエラーで取得できない場合
【C/C++】小数点以下の切り捨て・切り上げ・四捨五入
Windows11+WSL2でUbuntuを使う【2】ブリッジ接続+固定IPの設定
Androidホームで左にスワイプすると出てくるニュース共を一切表示させない方法
Googleスプレッドシートを編集したら自動で更新日時を入れる
【Javascript】JSON配列内にある特定要素の取得法【Node.js】
【PHP】Mail/mimeDecodeを使ってメールの中身を解析(準備編)